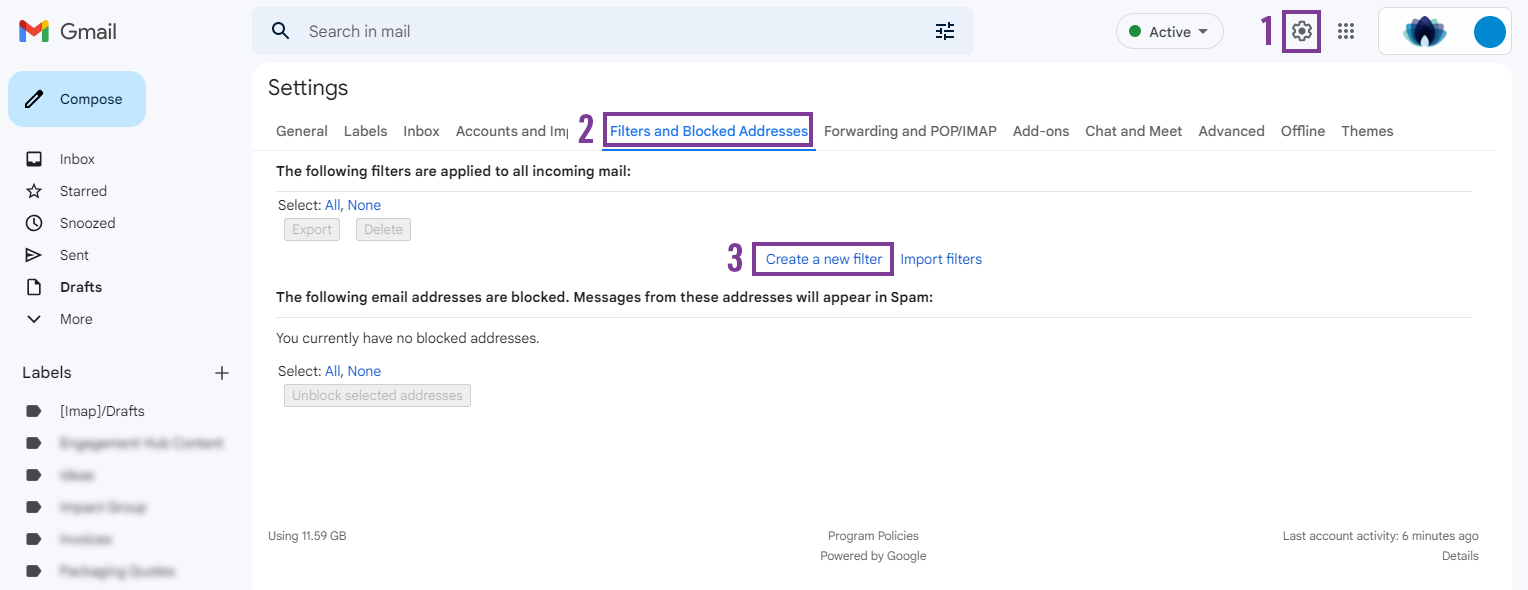Email Whitelist Instructions
How to Ensure You're Getting Our Updates
Even if you are subscribed to see emails from Celltex, these emails still might not always go through.
Your email provider has built in filters that automatically prevent you from seeing emails that you might not want to read. Although this is a great feature which prevents your inbox from being flooded with emails, it’s not always perfect. Sometimes it inadvertently blocks emails that contain useful information.
The easiest way to ensure that this doesn’t happen with important emails from Celltex is by whitelisting our email address, news@celltexbank.com. Whitelisting is basically a way to tell your email provider which email senders you would like to see content from.
This process looks a little different depending on which email provider you use. Use the links below to navigate to the whitelisting instructions for your specific provider:
How to Whitelist an Email Sender in Gmail
If Gmail is your email provider of choice, you can whitelist senders by creating a filter for certain email addresses. You can do this in your account settings on the Gmail website.
- Click the settings icon in the top-right corner of the screen, and select “Settings” from the drop-down menu.
- Click the tab labeled “Filtered and Blocked Addresses” to view information about your account filters.
- Select “Create a new filter.”
- Type “news@celltexbank.com” in the “From” field.
- Click “Create filter.”
- Select “Never send it to spam,” then click the “Create filter” button.
How to Whitelist in the Gmail Mobile App
If using the Gmail mobile app, you can whitelist emails from Celltex directly within an email that has been sent from us.
- Open the Gmail app.
- Navigate to the Spam or Junk folder.
- If an email from Celltex has gone to this folder, open it.
- Press the “Report not spam” button at the top of the email.
- All emails from Celltex will appear in your inbox moving forward.
You can only do this for emails that are currently in your Spam folder.
How to Whitelist an Email Sender in Outlook
If Outlook is your email provider, you can whitelist the Celltex email address by adding us to your “safe senders” list.
- Click “Junk” from the top navigation bar and select “Junk E-mail Options…” from the drop down menu.
- Navigate to the “Safe Senders” tab.
- Click the “Add…” button.
- Type “news@celltexbank.com” in the field and click “OK.”
- Click the “OK” button.
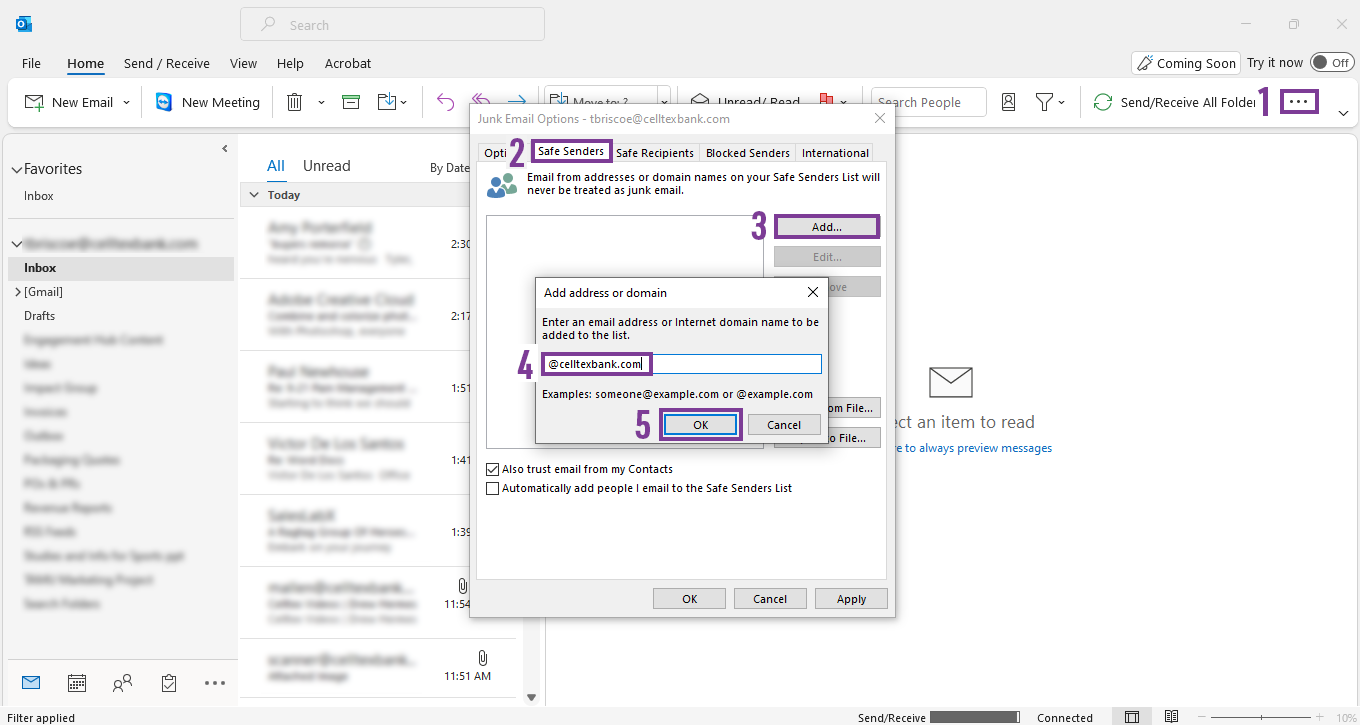
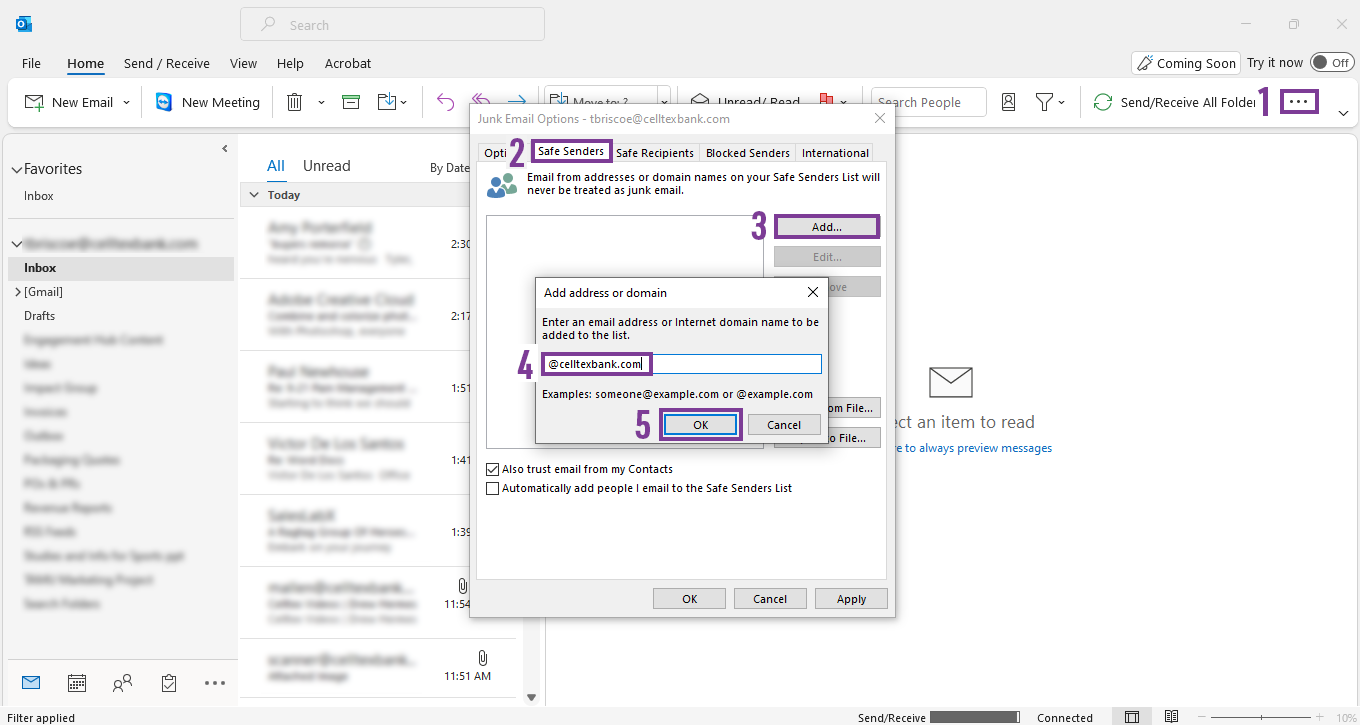
How to Whitelist in the Outlook Mobile App
If using the Outlook mobile app, you can directly whitelist emails from Celltex directly within an email that has been sent from us.
- Open the Outlook app.
- Open an email that was recently sent from Celltex.
- Press the three dots in the top right corner of the screen.
- Select “Move to focused inbox”.
- When the pop up window appears, select “Move this and all future messages”.
How to Whitelist an Email Sender in Yahoo Mail
If you use Yahoo Mail, you can whitelist senders by creating a filter for certain email addresses. You can do this in your account settings on the Yahoo Mail website.
- Click the settings icon in the top right, and select “More Settings” from the menu.
- Click the tab labeled “Filters” to view information about your account filters.
- Select “Add new filters”.
- In the “From” fields select “contains” and type “celltexbank.com”.
- In the “Choose a folder to move to” field select “Inbox”.
- Click the “Save” button.


How to Whitelist in the Yahoo Mail Mobile App
If using the Yahoo Mail mobile app, you can whitelist emails from Celltex directly within an email that has been sent from us.
- Open the Yahoo Mail app.
- Navigate to the Spam folder.
- If an email from Celltex has gone to this folder, open it.
- Press “Move” and select “Inbox”.
- All emails from Celltex will appear in your inbox moving forward.
You can only do this for emails that are currently in your Spam folder.
How to Whitelist an Email Sender in AOL
If you use AOL, you can whitelist Celltex emails by adding us to your contacts.
- Click “Contacts” in the navigation pane on the left.
- Click the “New Contact” icon.
- Type “Celltex” in the “First Name” field and “news@celltexbank.com” in the “Email 1” field.
- Click the “Add Contact” button.